TkInter ja graafisen käyttöliittymän toteutus
Python-sovellusten graafisten käyttöliittymien toteutuksessa on jo standardiksi muodostonut TkInter-kirjaston käyttö. Tutustutaan tässä osiossa, miten sen avulla voi toteuttaa graafisia käyttöliittymiä.
TkInter on Pythonin omia moduuleja ja siihen liittyvät käyttöjärjestelmäkohtaiset kirjastot tulevat useimmiten Python-asennuksien mukana. Ennen ohjelmoimisen aloittamista on kuitenkin hyvä tarkistaa, että asennus on kunnossa. Käynnistä Python-komentorivi komennolla python3 (komentoa ei tarvitse suorittaa virtuaaliympäristön sisällä, koska emme käytä ulkoisia riippuvuuksia). Syötä komentoriville import tkinter ja paina Enter-painiketta. Jos lopputuloksena ei ole virhettä, asennus on kunnossa. Jos näin ei ole, asenna tietokoneellesi uusin Python-versio täältä ja yritä uudelleen. Voit sulkea komentorivin syöttämällä exit() ja painamalla Enter-painiketta.
Ikkunan avaaminen
Graafista käyttöliittymää käytetään usein tietokoneen näytölle aukeavan ikkunan kautta. Ikkunan alustaminen onnistuu Tk-luokan avulla:
from tkinter import Tk
window = Tk()
window.title("TkInter example")
window.mainloop()
Kun koodi suoritetaan, pitäisi aueta ikkuna, jonka otsakkeena on title-metodin kautta asetettu, “TkInter example”. mainloop-metodin kutsu käynnistää loputtoman silmukan, jonka aikana TkInter odottaa käyttöliittymään kohdistuvia tapahtumia, kuten painikkeiden painalluksia. Huomaa, että mainloop-metodin kutsun jälkeistä koodia ei enää suoriteta:
# ...
window.mainloop()
print("Hello world!")
Tulostusta ei tulosteta, koska koodin suoritus on siirtynyt ikuiseen silmukkaan.
HUOM: TkInter-ikkunan avaaminen Windows-tietokoneella WSL:n kautta, tai SSH-yhteyden kautta melkillä aiheuttaa luultavasti seuraavan virheen:
no display name and no $DISPLAY environment variable
Käynnistä Windowsin tapauksessa sovellus joko suoraan Windows-komentoriviltä, tai seuraa tässä keskustelussa esitettyjä ohjeita. Melkin tapauksessa käytä sovellusta SSH-yhteyden sijaan virtuaalityöaseman kautta.
Graafiset komponentit
TkInter tarjoaa käyttöömme monia graafisia komponentteja, kuten tekstiä, painikkeita ja tekstikenttiä. Tekstin lisääminen onnistuu Label-komponentin avulla:
from tkinter import Tk, ttk
class UI:
def __init__(self, root):
self._root = root
def start(self):
label = ttk.Label(master=self._root, text="Hello world!")
label.pack()
window = Tk()
window.title("TkInter example")
ui = UI(window)
ui.start()
window.mainloop()
Koodi sai hieman paremman rakenteen. UI-luokka saa konstruktorin kautta juurikomponentin, johon se liittää lisäämänsä komponentit. Metodi start alustaa Label-olion ja kertoo sille parametrin master kautta, että se liitetään juurikomponenttiin, root. text-parametri sen sijaan määrittelee itse näytettävän tekstin.
Huomaa, ettei komponettia näytetä ennen pack-metodin kutsua. Tutustumme metodin merkitykseen pian. Lisätään sitä ennen vielä lisää komponentteja käyttöliittymäämme.
def start(self):
label = ttk.Label(master=self._root, text="Hello world!")
button = ttk.Button(master=self._root, text="Button")
entry = ttk.Entry(master=self._root)
checkbutton = ttk.Checkbutton(master=self._root, text="Check button")
radiobutton = ttk.Radiobutton(master=self._root, text="Radio button")
label.pack()
button.pack()
entry.pack()
checkbutton.pack()
radiobutton.pack()
Nyt käyttöliittymämme näyttää seuraavalta:
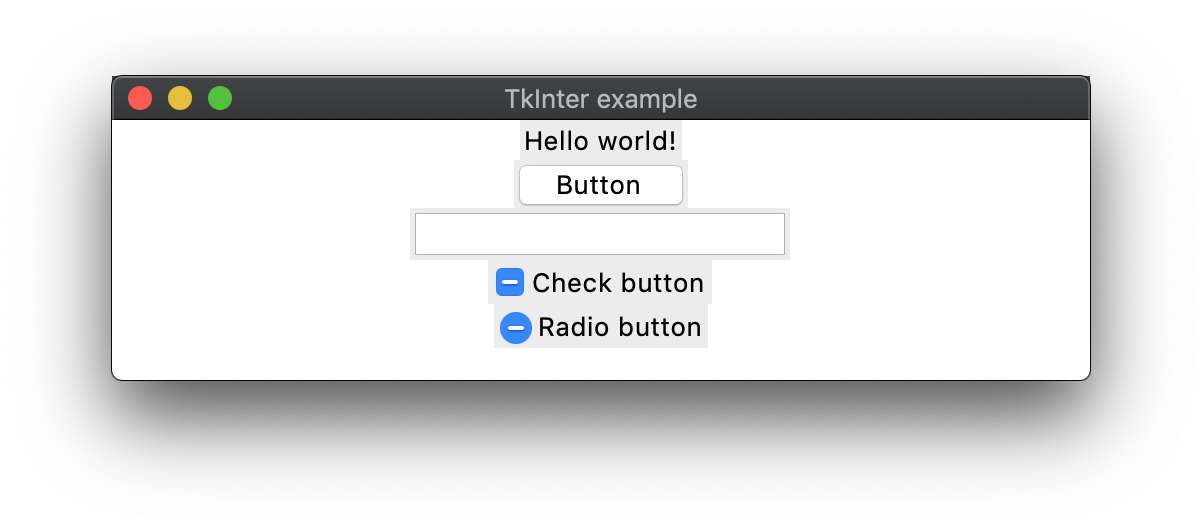
Komponenttien asettelu
Edellisestä esimerkissä huomasimme, että pack-metodin kutsu asettaa komponentit allekkain. Kutsujen järjestyksellä on väliä, koska metodi etsii suorituksen hetkellä ensimmäisen “tyhjän” paikan komponentille. Voimme vaikuttaa mihin suuntaan komponentit asetellaan käyttämällä side-parametria:
from tkinter import Tk, ttk, constants
class UI:
def __init__(self, root):
self._root = root
def start(self):
label = ttk.Label(master=self._root, text="Hello world!")
button = ttk.Button(master=self._root, text="Button")
entry = ttk.Entry(master=self._root)
checkbutton = ttk.Checkbutton(master=self._root, text="Check button")
radiobutton = ttk.Radiobutton(master=self._root, text="Radio button")
label.pack(side=constants.LEFT)
button.pack(side=constants.LEFT)
entry.pack()
checkbutton.pack()
radiobutton.pack()
# ...
Komponenttien asettelussa pack-metodin käyttöä käytännöllisempää on käyttää grid-metodia. Gridissä on rivejä ja sarakkeita, joihin voimme sijottaa komponentteja kutsumalla pack-metodin sijaan grid-metodia:
def start(self):
heading_label = ttk.Label(master=self._root, text="Login")
username_label = ttk.Label(master=self._root, text="Username")
username_entry = ttk.Entry(master=self._root)
password_label = ttk.Label(master=self._root, text="Password")
password_entry = ttk.Entry(master=self._root)
button = ttk.Button(master=self._root, text="Button")
heading_label.grid(row=0, column=0, columnspan=2)
username_label.grid(row=1, column=0)
username_entry.grid(row=1, column=1)
password_label.grid(row=2, column=0)
password_entry.grid(row=2, column=1)
button.grid(row=3, column=0, columnspan=2)
Käyttöliittymällämme on käytössä kolmen rivin ja kahden sarakkeen gridi. Lopputulos näyttää seuraavalta:
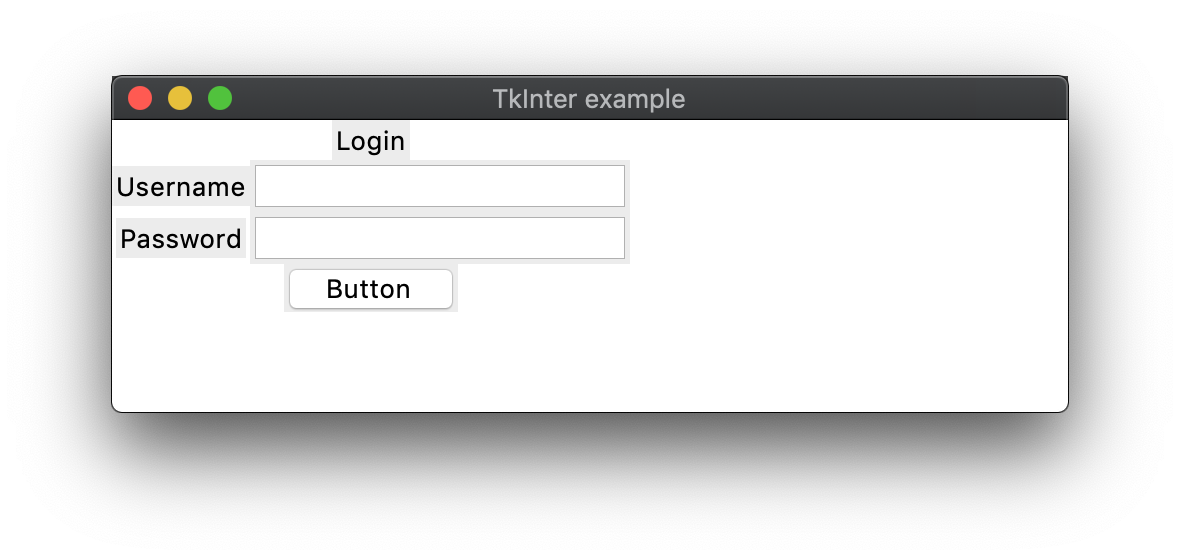
heading_label on ensimmäisellä rivillä ja ensimmäisellä sarakkeella. Tämä tulee ilmi grid-metodin row- ja column-parametreista. Lisäksi heading_label levittäytyy kahdelle sarakkeelle, eli vie leveyssuunnassa kaiken tilan. Tämä käy ilmi columspan-parametrista.
username_label on toisella rivillä ja ensimmäisellä sarakkeella. Tämän viereen tulee username_entry, joka on samalla rivillä, mutta toisella sarakkeella. password_label ja password_entry asettuvat samankaltaisesti, mutta vain eri riville.
Lopuksi button asettuu gridin viimeiselle, kolmannelle riville. Samoin kuten heading_label, myös button levittäytyy kahdelle sarakkeelle.
Olemme käyttöliittymään melko tyytyväisiä, mutta pari pientä yksityiskohtaa pitäisi vielä korjata. Kun kasvatamme ikkunan kokoa, huomaamme, ettei komponenttien koko muutu tämän seurauksena. Haluaisimme, että tekstikentät ja kirjautumis-painike ottaisi kaiken jäljellä jäävän tilan leveyssuunnassa. Tämä onnistuu konfiguroimalla juurikomponentin gridin sarakkeita:
def start(self):
heading_label = ttk.Label(master=self._root, text="Login")
username_label = ttk.Label(master=self._root, text="Username")
username_entry = ttk.Entry(master=self._root)
password_label = ttk.Label(master=self._root, text="Password")
password_entry = ttk.Entry(master=self._root)
button = ttk.Button(master=self._root, text="Button")
heading_label.grid(row=0, column=0, columnspan=2)
username_label.grid(row=1, column=0)
username_entry.grid(row=1, column=1)
password_label.grid(row=2, column=0)
password_entry.grid(row=2, column=1)
button.grid(row=3, column=0, columnspan=2)
# konfiguroidaan toisen sarakkeen painoksi 1
self._root.grid_columnconfigure(1, weight=1)
grid_columnconfigure-metodia tulee kutsua master-parametrin kautta annetulle juurikomponentille. Konfiguroimme toisen sarakkeen (huomaa, että indeksi alkaa nollasta) painoksi 1. Tämä tarkoittaa, että sarake ottaa kaiken vapaana olevan tilan leveyssuunnassa.
Käyttöliittymä ei tämänkään muutokseen jälkeen näytä siltä, miltä pitäisi. Tämä johtuu siitä, että meidän täytyy vielä kertoa username_entry-, password_entry- ja button-komponenteille, mihin suuntiin ne sijoittuvat. Tämä onnistuu sticky-parametrin avulla:
def start(self):
heading_label = ttk.Label(master=self._root, text="Login")
username_label = ttk.Label(master=self._root, text="Username")
username_entry = ttk.Entry(master=self._root)
password_label = ttk.Label(master=self._root, text="Password")
password_entry = ttk.Entry(master=self._root)
button = ttk.Button(master=self._root, text="Button")
# vasempaan laitaan
heading_label.grid(row=0, column=0, columnspan=2, sticky=constants.W)
username_label.grid(row=1, column=0)
# vasempaan ja oikeaan laitaan
username_entry.grid(row=1, column=1, sticky=(constants.E, constants.W))
password_label.grid(row=2, column=0)
# vasempaan ja oikeaan laitaan
password_entry.grid(row=2, column=1, sticky=(constants.E, constants.W))
# vasempaan ja oikeaan laitaan
button.grid(row=3, column=0, columnspan=2, sticky=(constants.E, constants.W))
self._root.grid_columnconfigure(1, weight=1)
Nyt käyttöliittymä näyttää seuraavalta:
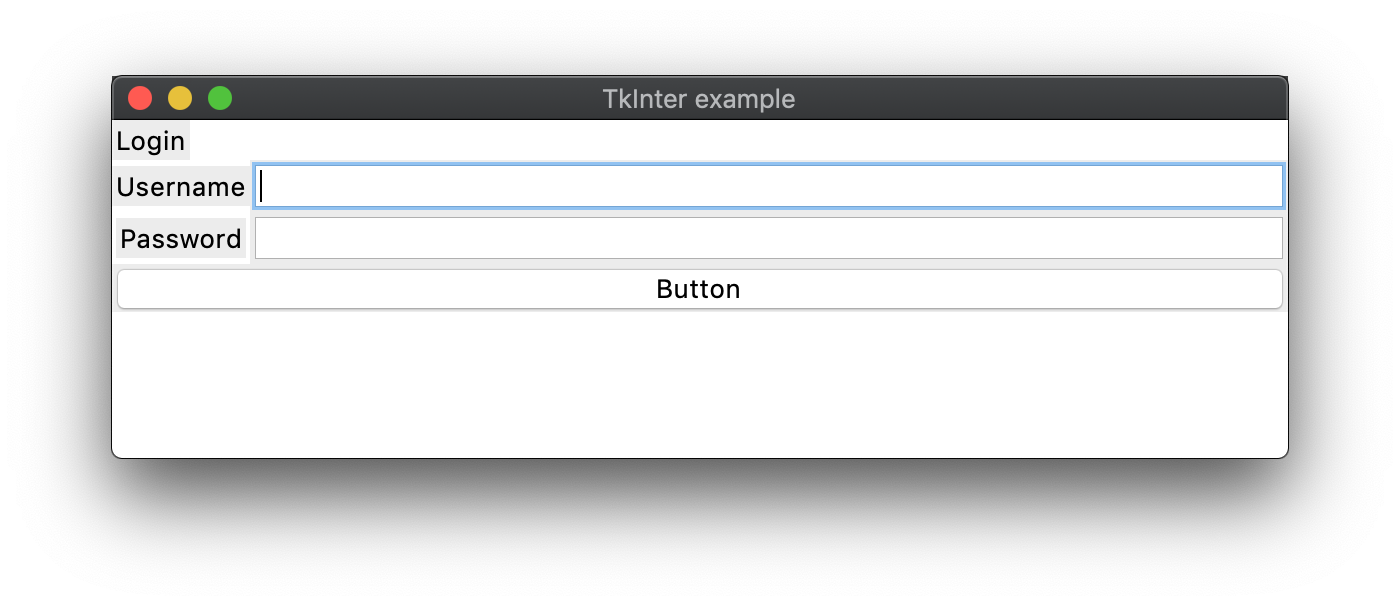
Kaikki kolme komponenttia sijoittuvat siis, sekä itä- (E), että länsi-suunnassa (W). sticky-parametrin constants.EW arvo saa siis komponentien sijoittumaan sekä vasemmalle, että oikealle. header_label-komponentin sticky-parametrin arvo constants.W saa sen sijoittumaan vasemmalle.
sticky-parametrille mahdollisia arvoja ovat constants.W (vasen), constants.E (oikea), constants.N (ylä), constants.S (ala) ja näiden kombinaatit tuplena. Arvoista voi käyttää myös suoraan merkkijonoesitystä, kuten "w" vakion constants.W sijaan. Vakioiden käyttö on kuiten suotavaa.
Huomaa, että grid-kutsuissa rivin ja sarakkeen määrittäminen ei ole aina tarpeen. Rivi on oletusarvoisesti seuraava vapaa rivi ja sarake on ensimmäinen sarake (eli 0). Äskeisen esimerkin grid-kutsut voisi siis kirjoittaa seuraavasti:
heading_label.grid(columnspan=2, sticky=constants.W)
username_label.grid()
username_entry.grid(row=1, column=1, sticky=(constants.E, constants.W))
password_label.grid()
password_entry.grid(row=2, column=1, sticky=(constants.E, constants.W))
button.grid(columnspan=2, sticky=(constants.E, constants.W))
Gridin hienosäätöä
Edellisen esimerkin komponentit on aseteltu tällä hetkellä melko tiiviistii ja käyttöliittymä kaipaisi hieman väljyyttä. Voimme lisätä gridin soluille väliä leveys- ja pituussuunnassa käyttämällä grid-metodin padx ja pady metodeja. Kuten parametrien nimistä voi päätellä, padx lisää väliä leveys- pady pituussuunnassa:
heading_label.grid(columnspan=2, sticky=constants.W, padx=5, pady=5)
username_label.grid(padx=5, pady=5)
username_entry.grid(row=1, column=1, sticky=(constants.E, constants.W), padx=5, pady=5)
password_label.grid(padx=5, pady=5)
password_entry.grid(row=2, column=1, sticky=(constants.E, constants.W), padx=5, pady=5)
button.grid(columnspan=2, sticky=(constants.E, constants.W), padx=5, pady=5)
Lopputulos näyttää seuraavalta:
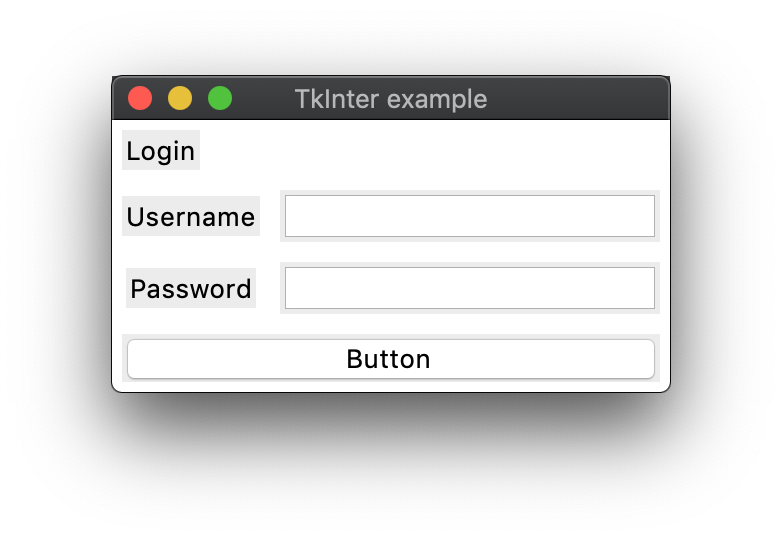
Tällä hetkellä käyttöliittymän tekstikentät ovat hieman kapeita. Voimme leventää niitä konfiguroimalla niiden sarakkeen minsize-parametria. Tekstikentät ovat toisessa sarakkeessa, joten konfiguraatio onnistuu seuraavasti:
self._root.grid_columnconfigure(1, weight=1, minsize=300)
Nyt tekstikenttät ovat automaattisesti leveämpiä, mutta myös levenevät, kun ikkunan leveyttä muutetaan:
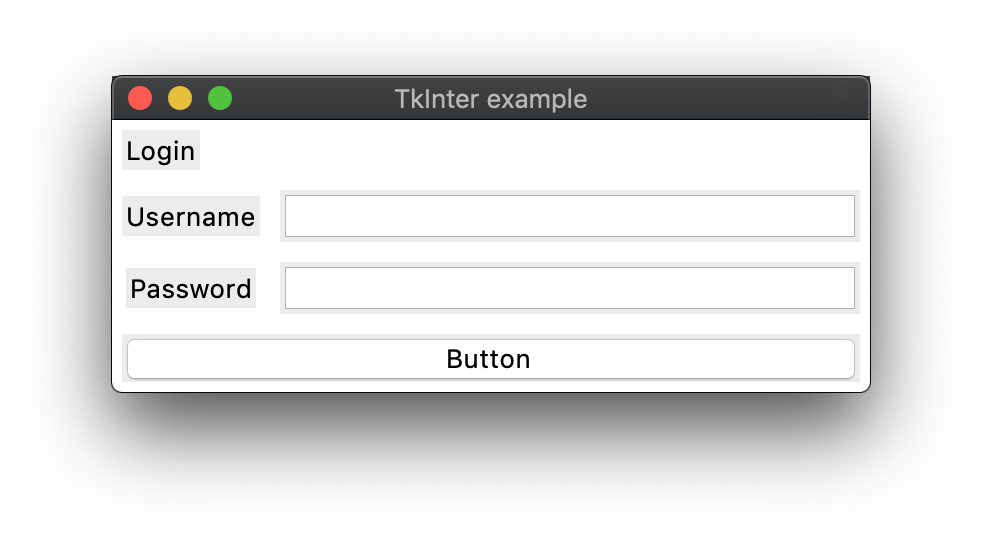
Tapahtumankäsittelijät
TkInter mahdollistaa erilaisten tapahtumien, kuten napin painamisen, käsittelyn. Käsittelyllä tässä yhteydessä tarkoitetaan, että voimme määrittää funktion, jota kutsutaan, kun esimerkiksi painiketta painetaan. Käytetään esimerkkinä seuraavaa koodia, jossa määritellään yksi tekstikenttä ja yksi painike:
from tkinter import Tk, ttk
class UI:
def __init__(self, root):
self._root = root
self._entry = None
def start(self):
self._entry = ttk.Entry(master=self._root)
button = ttk.Button(master=self._root, text="Button")
self._entry.grid(row=0, column=0)
button.grid(row=1, column=0)
window = Tk()
window.title("TkInter example")
ui = UI(window)
ui.start()
window.mainloop()
Lisätään koodiin toiminallisuus, joka tulostaa tekstikentän arvon, kun painiketta painetaan:
class UI:
def __init__(self, root):
self._root = root
self._entry = None
def start(self):
self._entry = ttk.Entry(master=self._root)
button = ttk.Button(
master=self._root,
text="Button",
command=self._handle_button_click
)
self._entry.grid(row=0, column=0)
button.grid(row=1, column=0)
def _handle_button_click(self):
entry_value = self._entry.get()
print(f"Value of entry is: {entry_value}")
# ...
UI-luokan metodi handle_button_click lukee tekstikentän arvon get-metodilla ja tulostaa sen. Metodin kutsuminen napin painalluksen yhteydessä tapahtuu start-metodissa, jossa button-komponentille on määritelty command-parametri. Parametrin arvo tulee olla kutsuttavissa, joten se voi olla esimerkiksi metodi, funktio, tai lambda. Lambdan käyttö olisi erityisen hyödyllistä esimerkiksi, jos haluaisimme antaa handle_button_click-metodille argumentin:
button_a = ttk.Button(
master=self._root,
text="Button A",
command=lambda: self._handle_button_click('button a')
)
button_a = ttk.Button(
master=self._root,
text="Button B",
command=lambda: self._handle_button_click('button b')
)
Esimerkissä napin painallus kutsuu lambdaa, joka puolestaa kutsuu metodia tietyllä argumentilla.
Monta näkymää
Sovelluksissa on usein tarve useammalle näkymälle. Näkymät voidaan toteuttaa esimerkiksi luokkina, jotka saavat konstruktorin kautta juurikomponenttinsa:
from tkinter import ttk, constants
class HelloView:
def __init__(self, root, handle_good_bye):
self._root = root
self._handle_good_bye = handle_good_bye
self._frame = None
self._initialize()
def pack(self):
self._frame.pack(fill=constants.X)
def destroy(self):
self._frame.destroy()
def _initialize(self):
self._frame = ttk.Frame(master=self._root)
label = ttk.Label(master=self._frame, text="Hello!")
button = ttk.Button(
master=self._frame,
text="Say good bye",
command=self._handle_good_bye
)
label.grid(row=0, column=0)
button.grid(row=1, column=0)
Luokan initialize-metodissa määritellään meille ennestään tuntematon, Frame-komponentti. Frame-komponentilla ei ole visuaalisesti mitään erityispiirteitä, mutta se on erittäin kätevä esimerkiksi komponenttien ryhmittelyssä. Haluamme eristää näkymän komponentit muiden näkymien komponenteista, joten liitämme ne master-parametrin kautta frame-komponenttiin. Tämä mahdollistaa sen, että voimme näyttää kaikki näkymän komponentit kerralla luokan pack-metodin avulla. Lisäksi voimme tuhota kaikki näkymän komponentit luokan destroy-metodilla. Kun komponentti tuhotaan, myös sen lapsikomponentit, eli master-parametrin avulla liitetyt komponentit tuhotaan.
Muokataan UI-luokkaa niin, että HelloView-näkymä näytetään, kun käyttöliittymä käynnistyy:
from tkinter import Tk
from hello_view import HelloView
class UI:
def __init__(self, root):
self._root = root
self._current_view = None
def start(self):
self._show_hello_view()
def _handle_good_bye(self):
print("User wants to say good bye")
def _show_hello_view(self):
self._current_view = HelloView(
self._root,
self._handle_good_bye
)
self._current_view.pack()
window = Tk()
window.title("TkInter example")
ui = UI(window)
ui.start()
window.mainloop()
Käyttöliittymän “Say good bye”-painikkeen painaminen pitäisi tulostaa handle_good_bye-metodissa määritellemämme viesti. Toteutetaan vielä toinen HelloView-näkymää vastaava näkymä, GoodByeView:
from tkinter import ttk, constants
class GoodByeView:
def __init__(self, root, handle_hello):
self._root = root
self._handle_hello = handle_hello
self._frame = None
self._initialize()
def pack(self):
self._frame.pack(fill=constants.X)
def destroy(self):
self._frame.destroy()
def _initialize(self):
self._frame = ttk.Frame(master=self._root)
label = ttk.Label(master=self._frame, text="Good bye!")
button = ttk.Button(
master=self._frame,
text="Say hello",
command=self._handle_hello
)
label.grid(row=0, column=0)
button.grid(row=1, column=0)
Muokataan UI-luokkaa niin, että käyttäjä voi siirtyä näiden kahden näkymän välillä painamalla näkymien painikkeita:
from tkinter import Tk
from hello_view import HelloView
from good_bye_view import GoodByeView
class UI:
def __init__(self, root):
self._root = root
self._current_view = None
def start(self):
self._show_hello_view()
def _hide_current_view(self):
if self._current_view:
self._current_view.destroy()
self._current_view = None
def _handle_good_bye(self):
self._show_good_bye_view()
def _handle_hello(self):
self._show_hello_view()
def _show_hello_view(self):
self._hide_current_view()
self._current_view = HelloView(
self._root,
self._handle_good_bye
)
self._current_view.pack()
def _show_good_bye_view(self):
self._hide_current_view()
self._current_view = GoodByeView(
self._root,
self._handle_hello
)
self._current_view.pack()
# ...
Nyt luokasta löytyy metodi hide_current_view, joka piilottaa nykyisen näkymän kutsumalla sen destroy-metodia. Metodit show_hello_view ja show_good_bye_view ensin piilottavat nykyisen näkymän ja sen jälkeen näyttävät uuden näkymän. handle_hello- ja handle_good_bye-metodit yksinkertaisesti kutsuvat näytettävän näkymän näyttävää metodia.
Käyttäjän pitäisi nyt pystyä siirtymään näkymien välillä painamalla “Say hello”- ja “Say good bye”-painikkeita.
Muuttujat
Joskus haluamme liittää komponentissa jonkin ominaisuuden muuttuvaan arvoon. Esimerkiksi haluamme vaihtaa Label-komponentin tekstiä, kun nappia painetaan. TkInter tarjoaa erilaisia muuttujaluokkia, joilla on get- ja set-metodit niiden arvon lukemista ja asettamista varten. Muuttajaluokkia löytyy eri tyyppisten arvojen tallentamiseen: StringVar, BooleanVar, DoubleVar ja IntVar.
StringVar-luokkaa voimme hyödyntää esimerkiksi toiminnallisuudessa, jossa painikkeen painaminen vaihtaa tekstin sisältöä:
from tkinter import Tk, ttk, StringVar
class UI:
def __init__(self, root):
self._root = root
self._label_var = None
def start(self):
self._label_var = StringVar()
self._label_var.set("0")
label = ttk.Label(master=self._root, textvariable=self._label_var)
increase_button = ttk.Button(
master=self._root,
text="Increase",
command=self._increase
)
decrease_button = ttk.Button(
master=self._root,
text="Decrease",
command=self._decrease
)
increase_button.grid(row=0, column=0)
label.grid(row=0, column=1)
decrease_button.grid(row=0, column=2)
def _increase(self):
value = self._label_var.get()
increased_value = str(int(value) + 1)
self._label_var.set(increased_value)
def _decrease(self):
value = self._label_var.get()
decreased_value = str(int(value) - 1)
self._label_var.set(decreased_value)
window = Tk()
window.title("TkInter example")
ui = UI(window)
ui.start()
window.mainloop()
UI-luokan start-metodissa talletamme StringVar-luokan olion label_var-attribuuttiin ja asetamme sille alkuarvoksi "0" kutsumalla set-metodia. Luokan metodit increase ja decrease lukevat muuttujan arvon get-metodin avulla ja asettavat sille uuden arvon set-metodilla. Muuttuja liitetään label-komponentin tekstiksi textvariable-parametrin kautta.
Toinen yleinen käyttökohde muuttujaluokille on CheckButton- ja RadioButton-komponentit. Näiden arvoina voi käyttää IntVar-luokan olioita variable-parametrin kautta.
Lisäluettavaa
Python GUI Programming With Tkinter-ohje sisältää mm. yleisiä TkInter-ohjeita ja esimerkkejä yksittäisten komponenttien käytöstä.